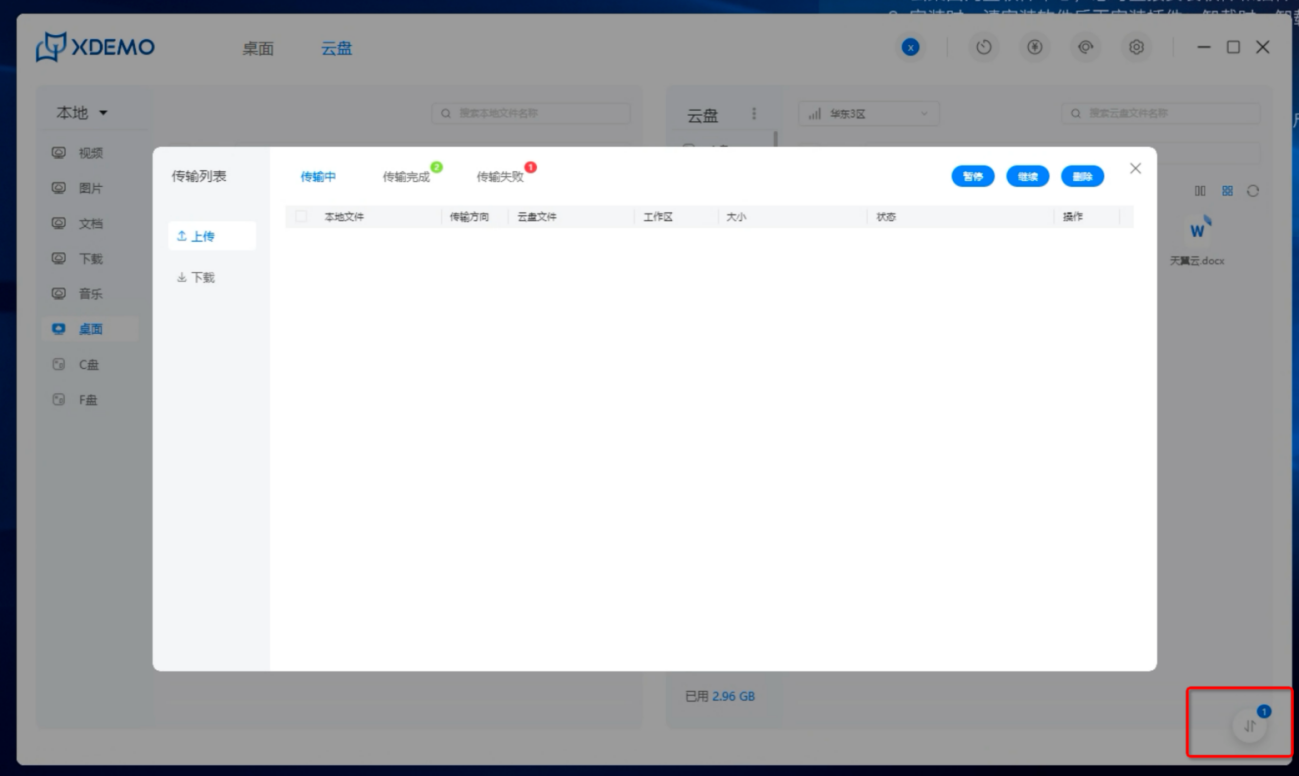超级云盘PC端使用教程
超级云盘PC端使用教程
赞奇超级云盘为用户提供了企业级的存储解决方案,可以让身处不同城市的同事,共同连接同一个高性能存储办公,促进信息流通和资源共享,集文件存储、搜索、传输、权限管理等功能于一体的产品
开通云盘
一、打开【赞奇云工作站客户端】,点击顶部「云盘」菜单,即为用户开启功能
二、用户可在页面右侧【云盘】模块,按需选择盘符使用

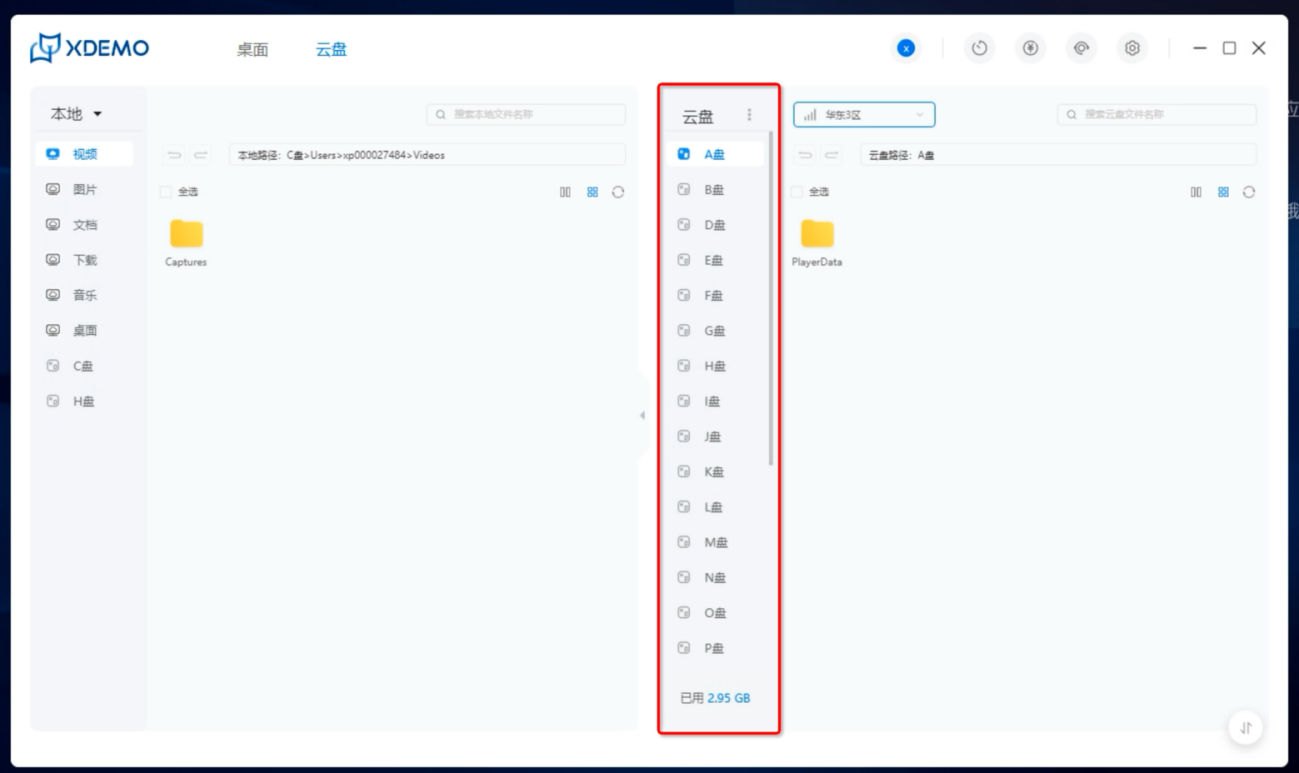
管理子账号云盘操作权限
您可以按需设置子账号使用云盘时,上传、下载、删除、新建、重命名、暂停、继续等操作权限
- 使用管理员账号,进入【赞奇云工作站-个人中心】页面
- 点击左侧导航【角色】菜单
- 选择子账号所属”角色“所在行,在操作列点击“权限配置”按钮
- 在【权限配置】弹窗,按需开启/关闭赞奇超级云盘的相关操作权限
- 点击「保存」按钮,操作权限立即生效
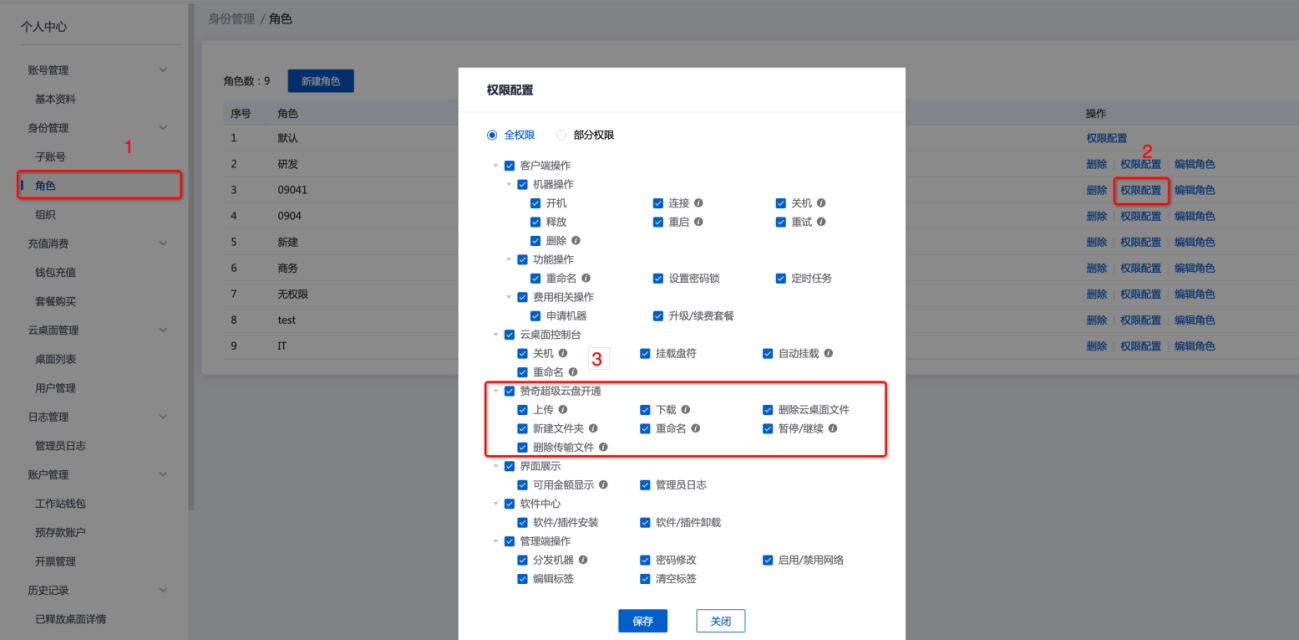
设置子账号云盘数据权限
您可以按需设置子账号使用云盘时,云盘数据的可见性;未设置时,可访问所有盘符数据
- 使用管理员账号,进入【赞奇云工作站-个人中心】页面
- 点击左侧导航【子账号】菜单
- 选择需要设置权限的子账号所在行,在操作列点击【编辑】按钮
- 在【编辑子账号】弹窗,勾选云盘权限
- 点击「设置云盘权限」按钮
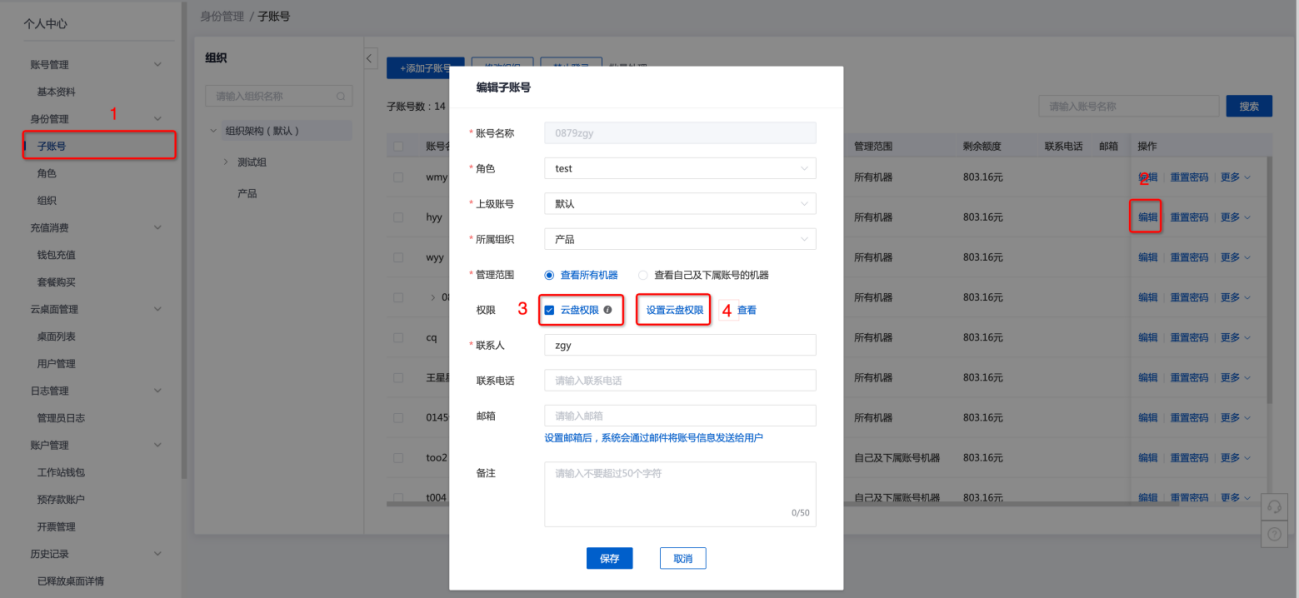
- 在【设置云盘权限】弹窗,按需选择工作区
- 点击「模版下载」按钮,在本地编辑csv文件后保存
- 点击「选择csv文件」按钮,选择编辑好的csv文件
- 点击「导入」按钮,即可完成数据权限设置
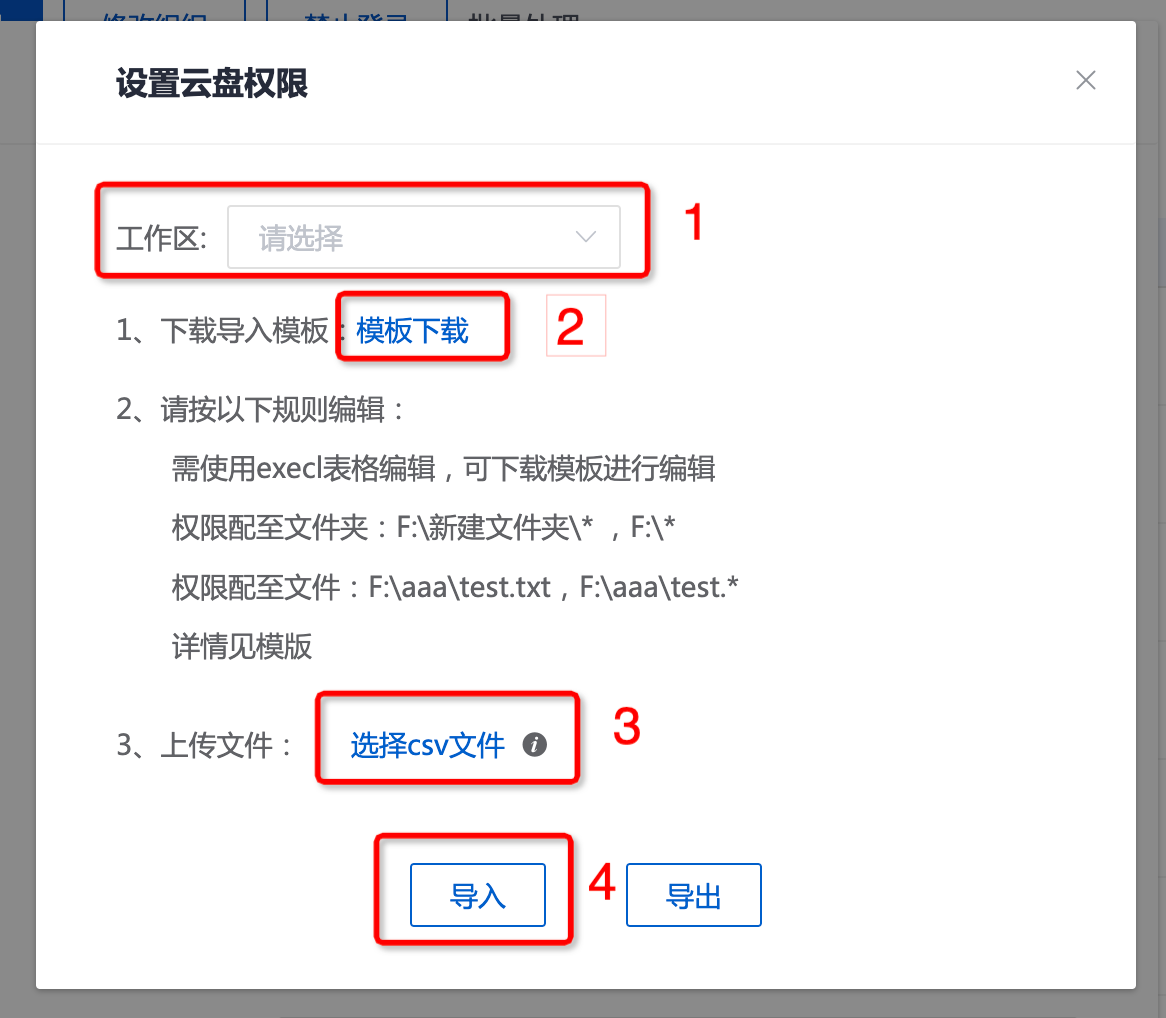
- 在【编辑子账号】弹窗,点击「查看」按钮,按需选择工作区,即可查看已设置的数据权限
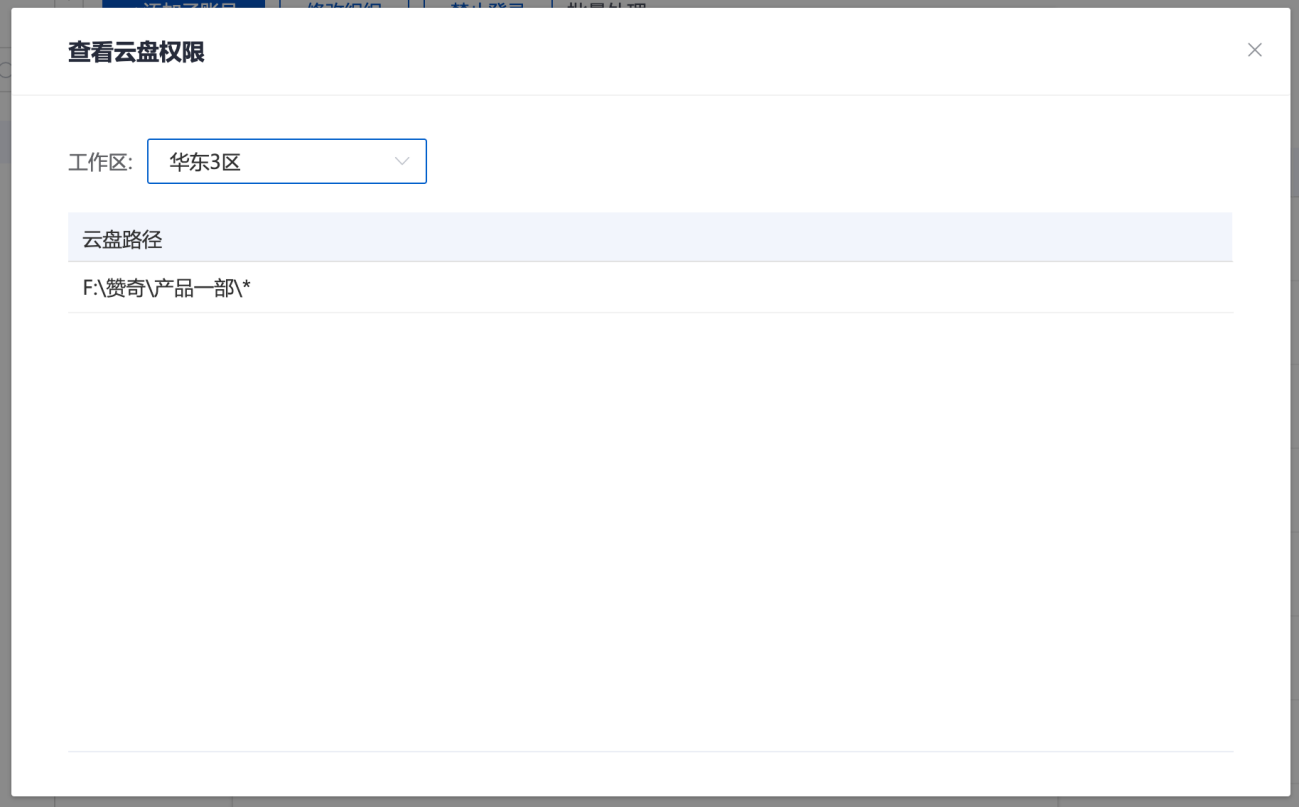
注意
若多子账号云盘数据权限一致,推荐通过设置子账号角色的云盘数据权限,来实现数据控制
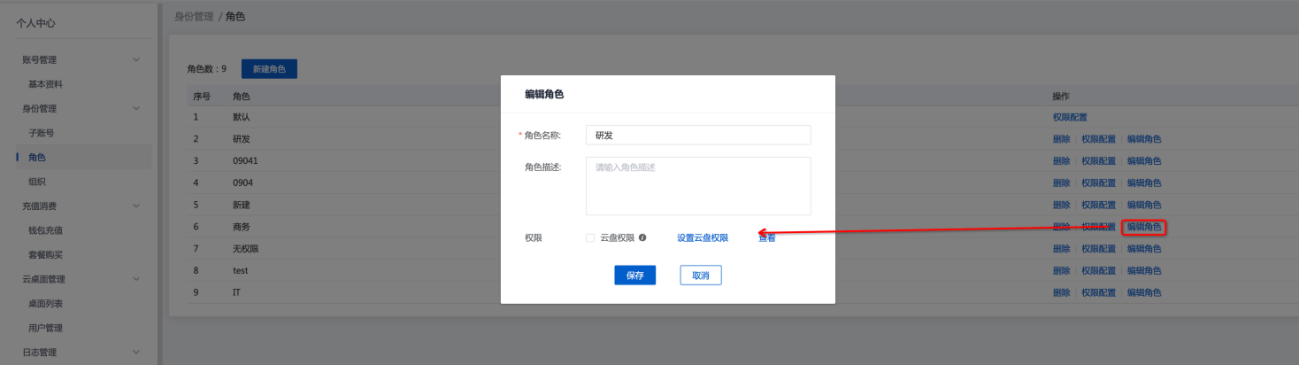
云桌面内使用(挂载)云盘
站点传输
您可通过【客户端-云盘】功能,连接站点后在云盘进行数据传输
设置站点
- 打开【赞奇云工作站】客户端
- 点击顶部菜单“设置”按钮
- 在设置弹窗中,选择【站点设置】标签
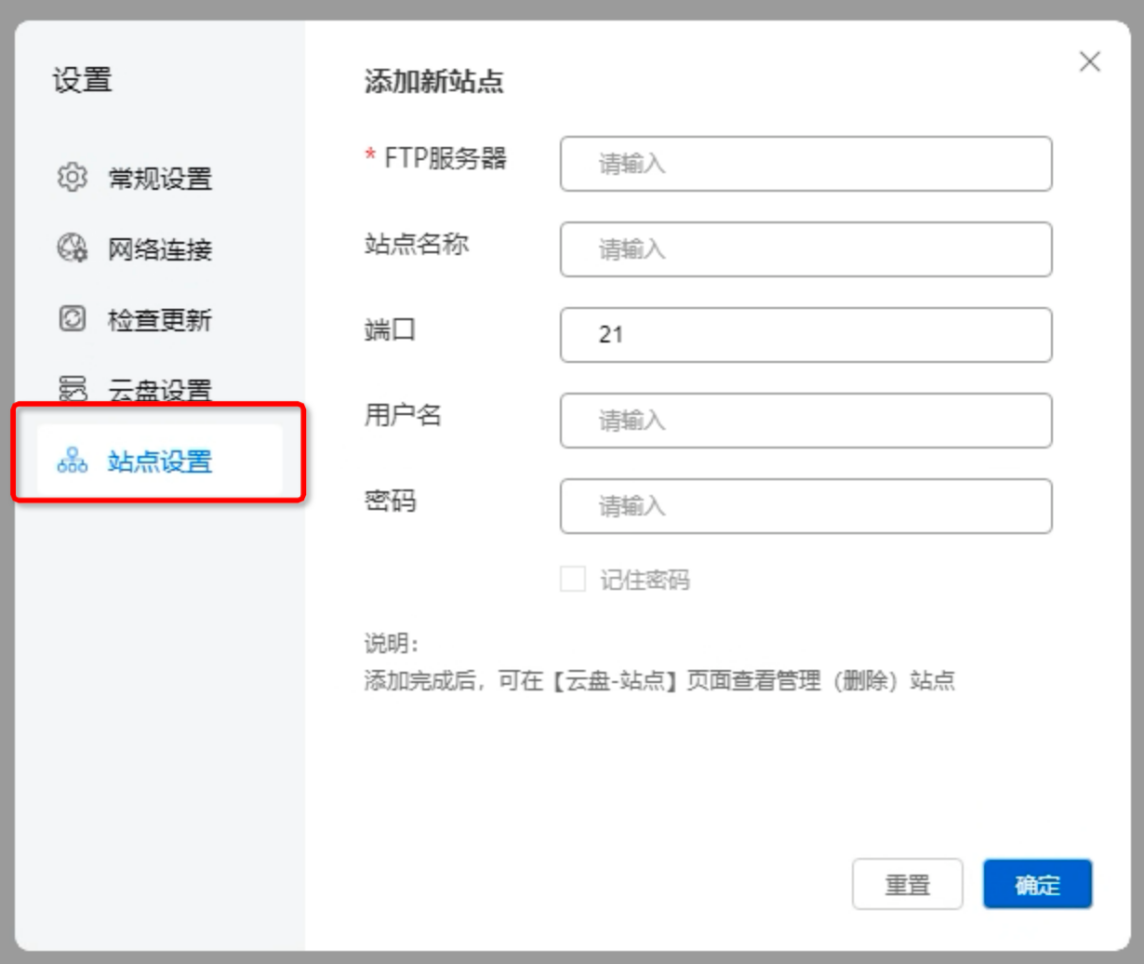
- 按需输入站点信息,点击确认后则保存当前站点信息
- 勾选“记住密码”选项,下次连接站点则无须填写站点信息,否则,每次连接都需再次填写站点信息
- 可前【往客户端-云盘-站点】页面查看已添加站点
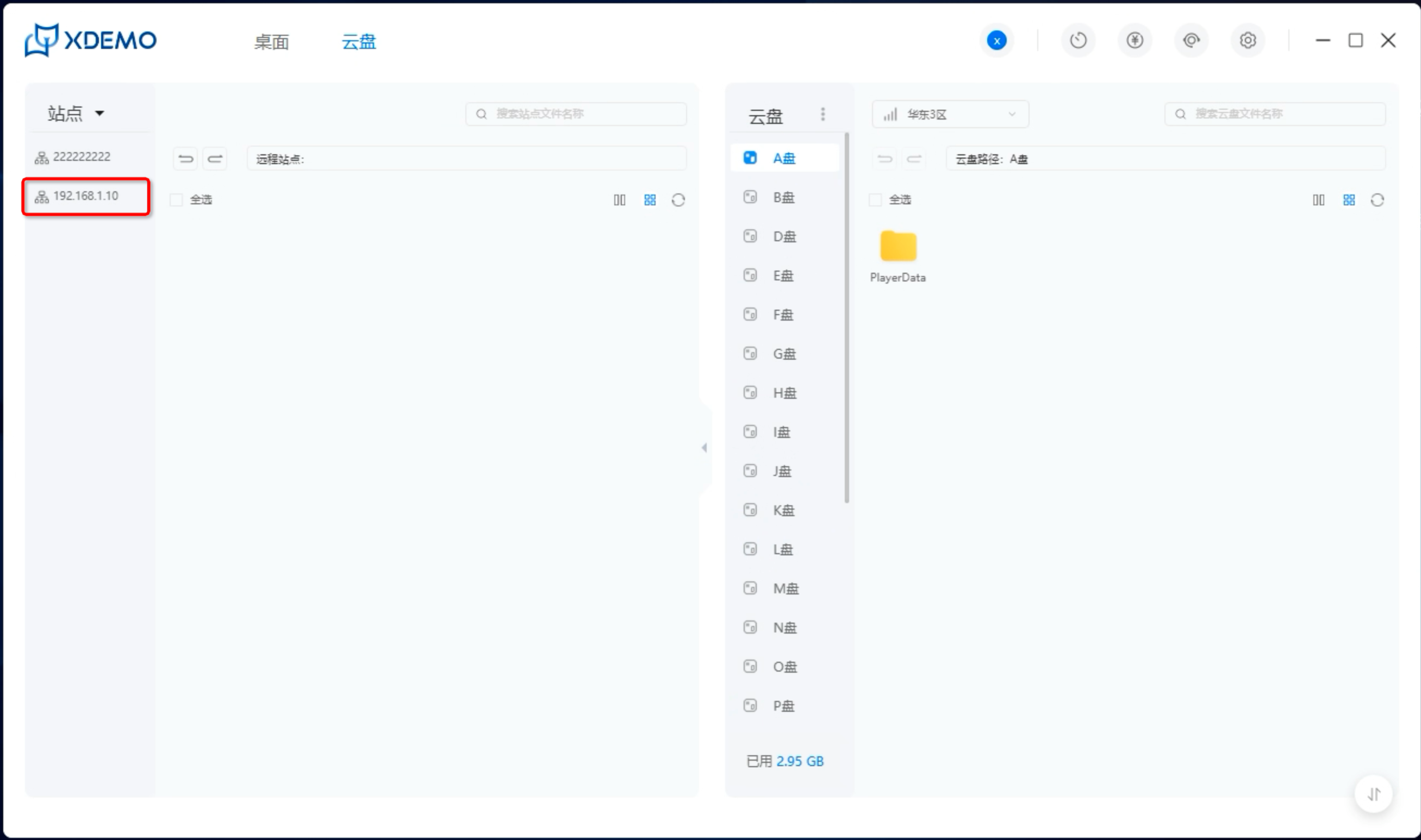
注意
- 站点信息跟随账号保存
- 每个用户最多添加10个站点
- 用户在云盘界面需双击站点名称,手动进行连接
管理站点
- 打开【赞奇云工作站】客户端,切换至云盘界面
- 在云盘界面,点击【本地】旁切换按钮,切换至站点界面
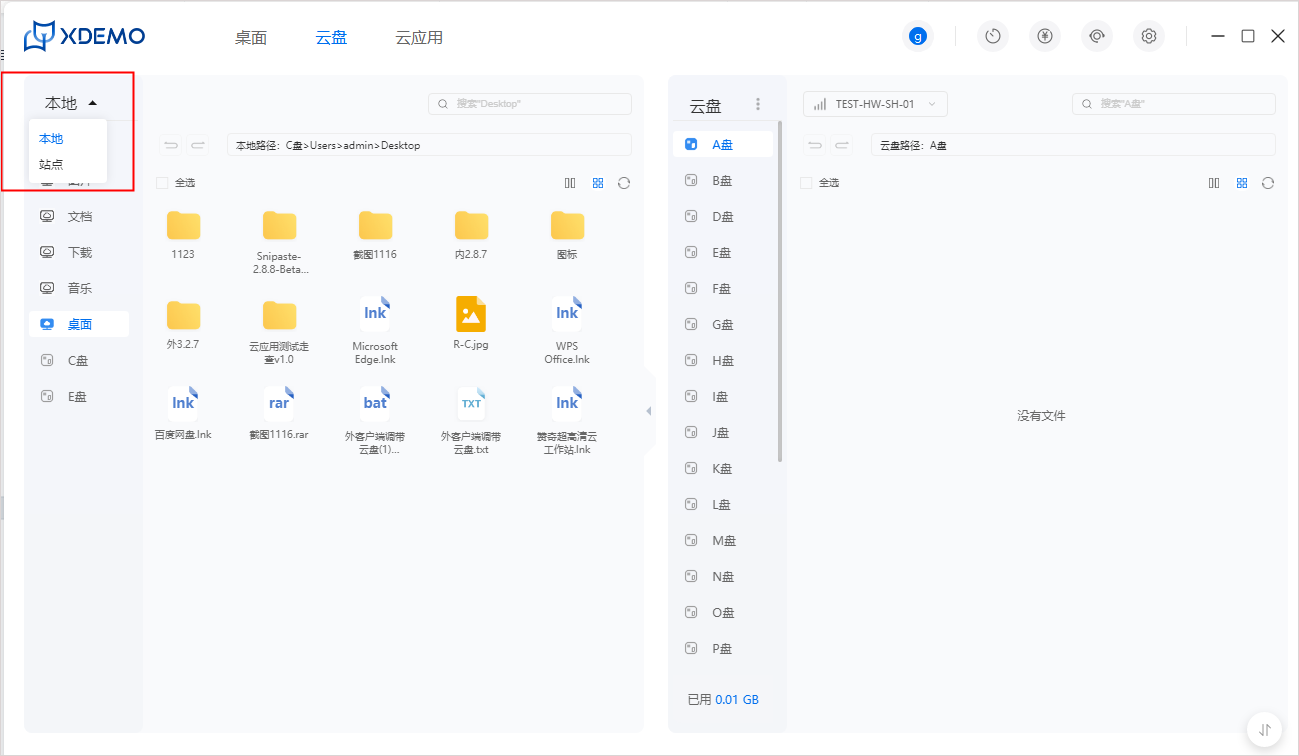
- 左侧显示所有已添加站点
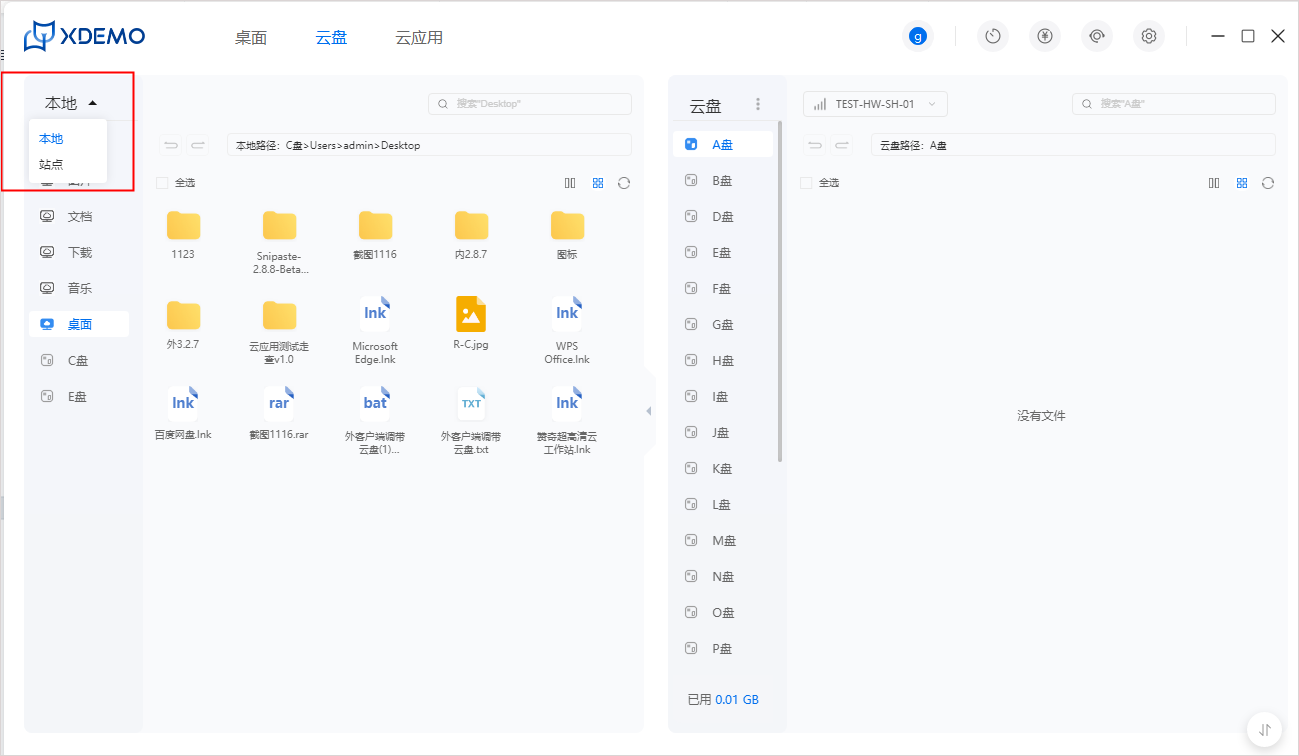
- 鼠标双击可连接当前站点
- 鼠标右击,可进行添加新站点、编辑、重命名、删除操作
注意
每次进入站点页面,选择站点后都需鼠标双击连接站点
站点与云盘数据传输
仅支持通过拖拽交互方式进行数据传输(上传下载)
挂载云盘
手动挂载云盘
- 使用管理员账号,进入【赞奇云工作站-个人中心】页面
- 点击左侧导航【角色】菜单
- 选择子账号所属“角色”所在行,在操作列点击“权限配置”按钮,进入【权限配置】页面
- 勾选“挂载盘符”权限(默认角色已勾选)
- 连接云桌面,打开悬浮球,进入【悬浮球配置】页面
- 点击【云盘挂载】菜单,在下拉框打开所需盘符开关,即可挂载云盘
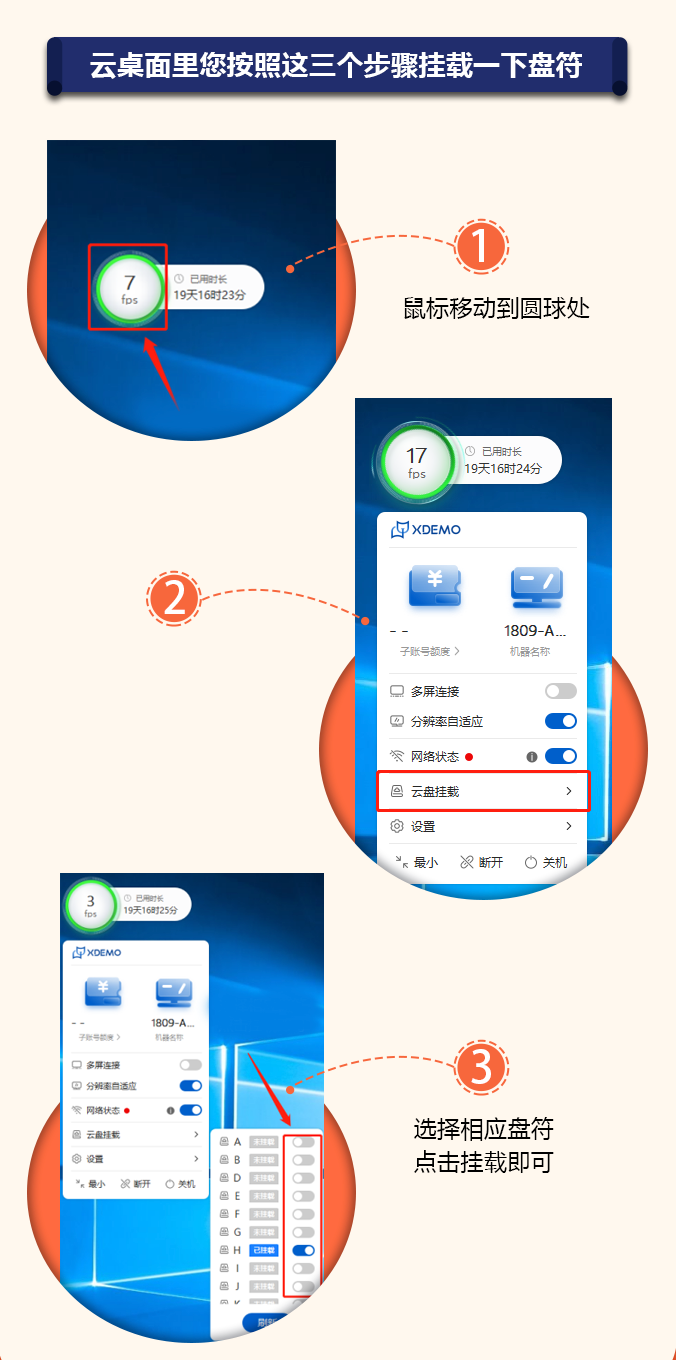
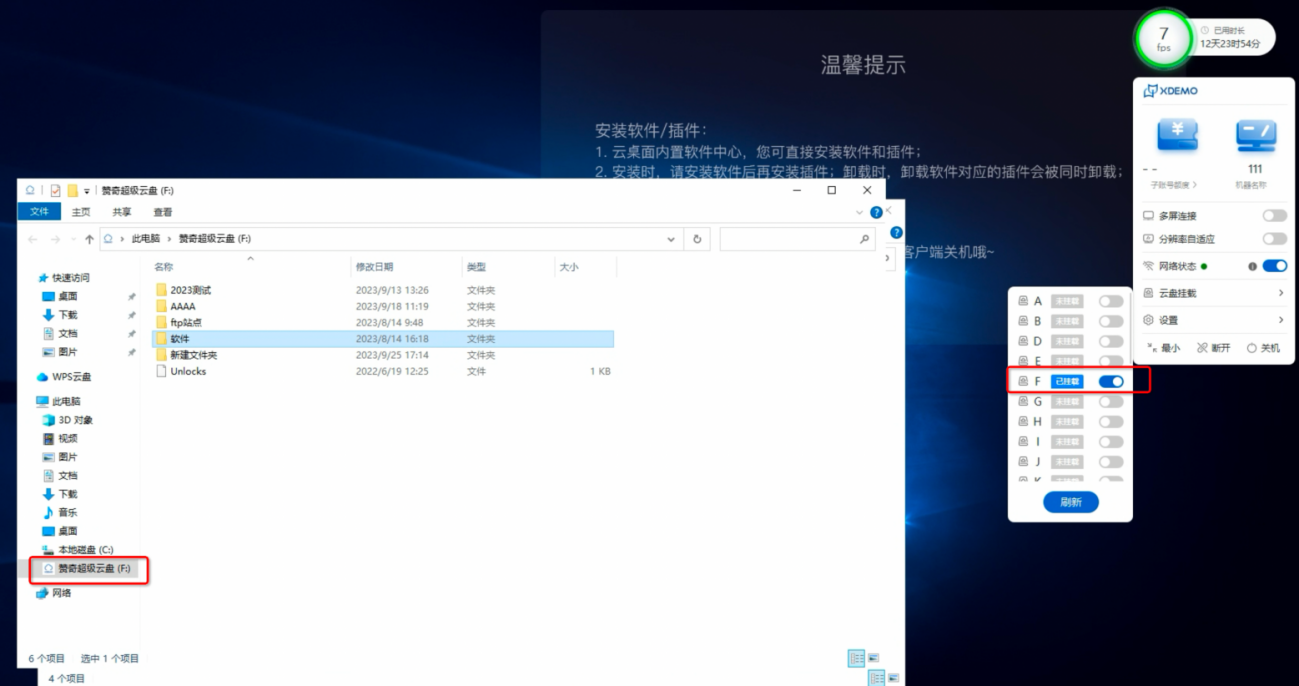
自动挂载云盘
- 使用管理员账号,进入【赞奇云工作站-个人中心】页面
- 点击左侧导航【角色】菜单
- 选择子账号所属“角色”所在行,在操作列点击“权限配置”按钮,进入【权限配置】页面
- 勾选“自动挂载”权限
- 前往【个人中心】,选择需要开启“自动挂载”功能的桌面,点击“更多”按钮,在下拉菜点击“开启自动挂载”按钮
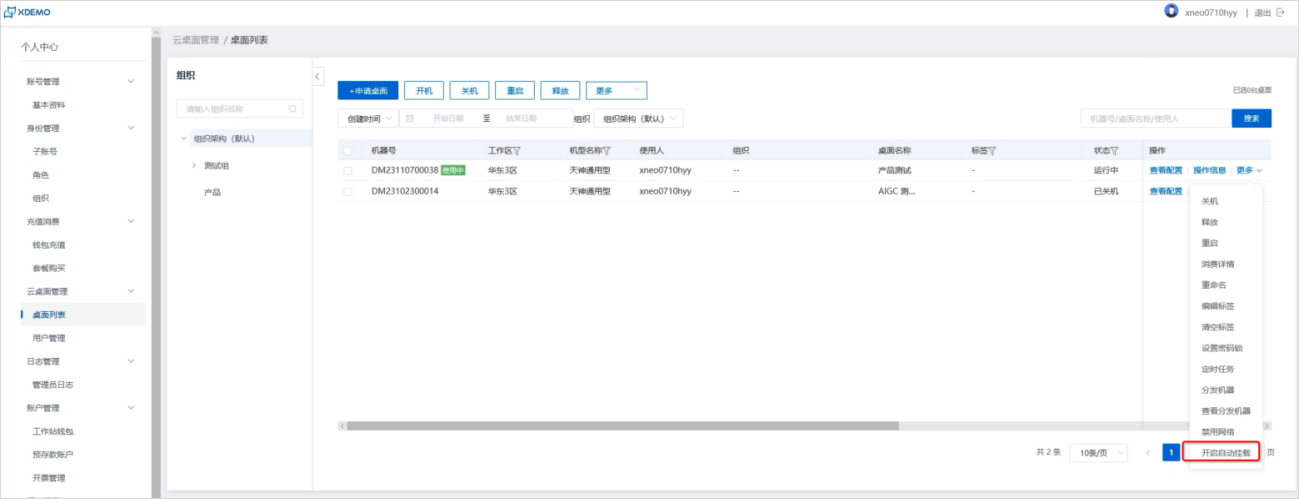
- 或前往【客户端】,选择需开启“自动挂载”功能的桌面卡片,点击“桌面卡片-更多”按钮,在下拉选项中点击“开启自动挂载”按钮,即可开启自动挂载功能
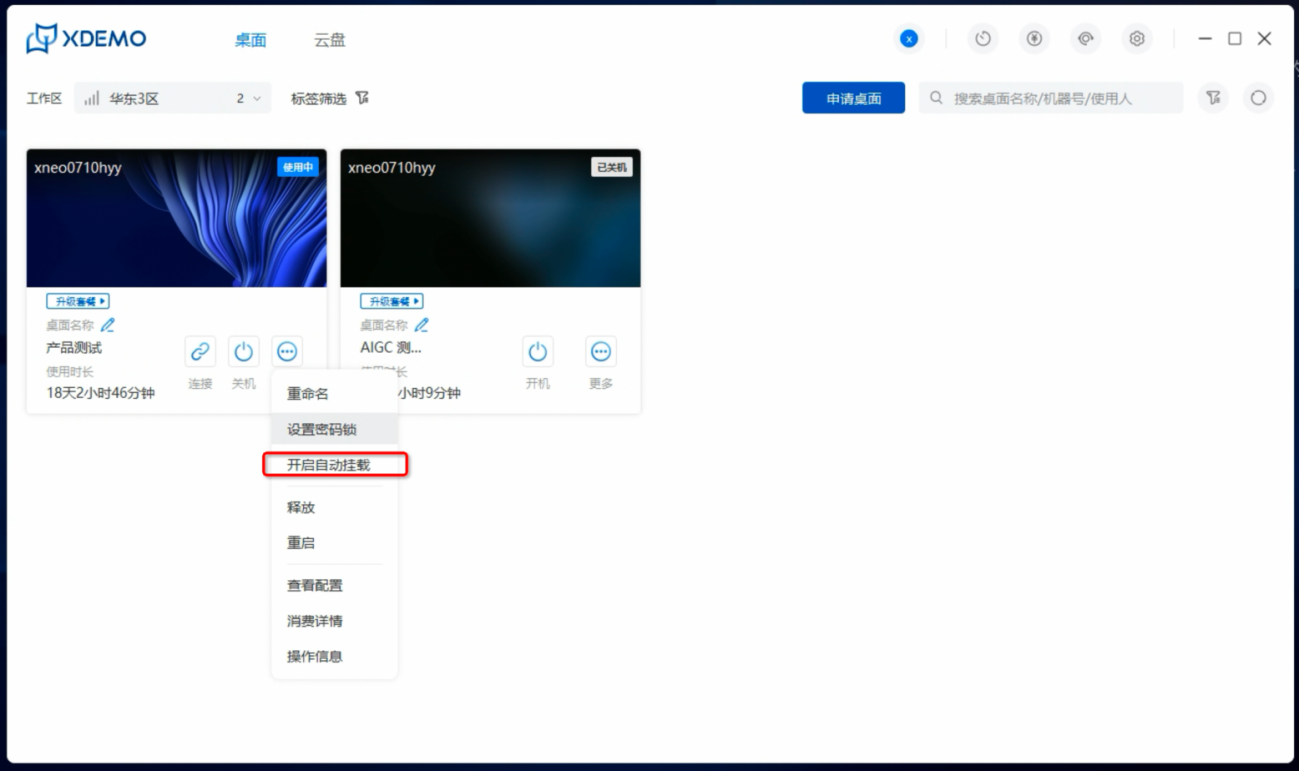
- 子账号连接进云桌面后,打开悬浮球,在云盘挂载所在行,会显示“自动挂载”标签
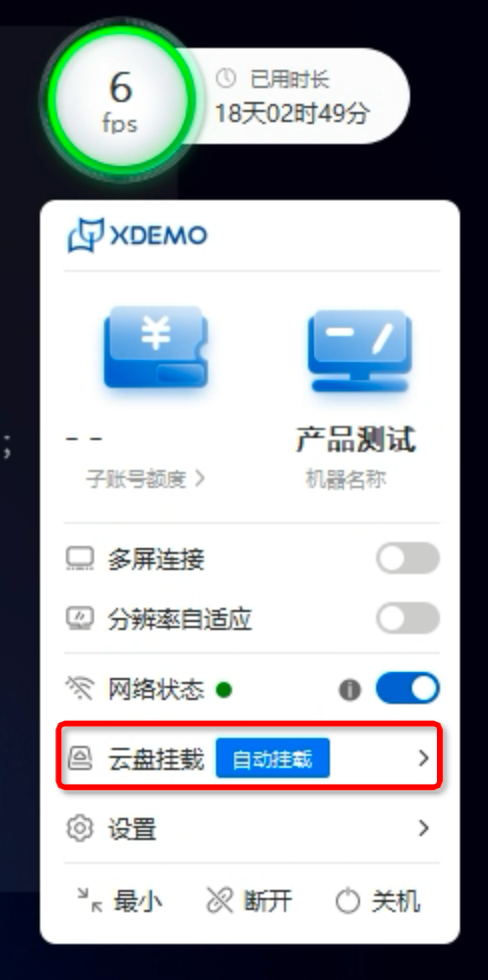
注意
- 若子账号已配置云盘权限,开启自动挂载功能后,连接桌面时,会自动挂载具有权限的盘符
- 若子账号未配置云盘权限,开启自动挂载功能后,连接桌面时,不会挂载任何盘符
文件传输
上传
- 客户端内拖拽上传
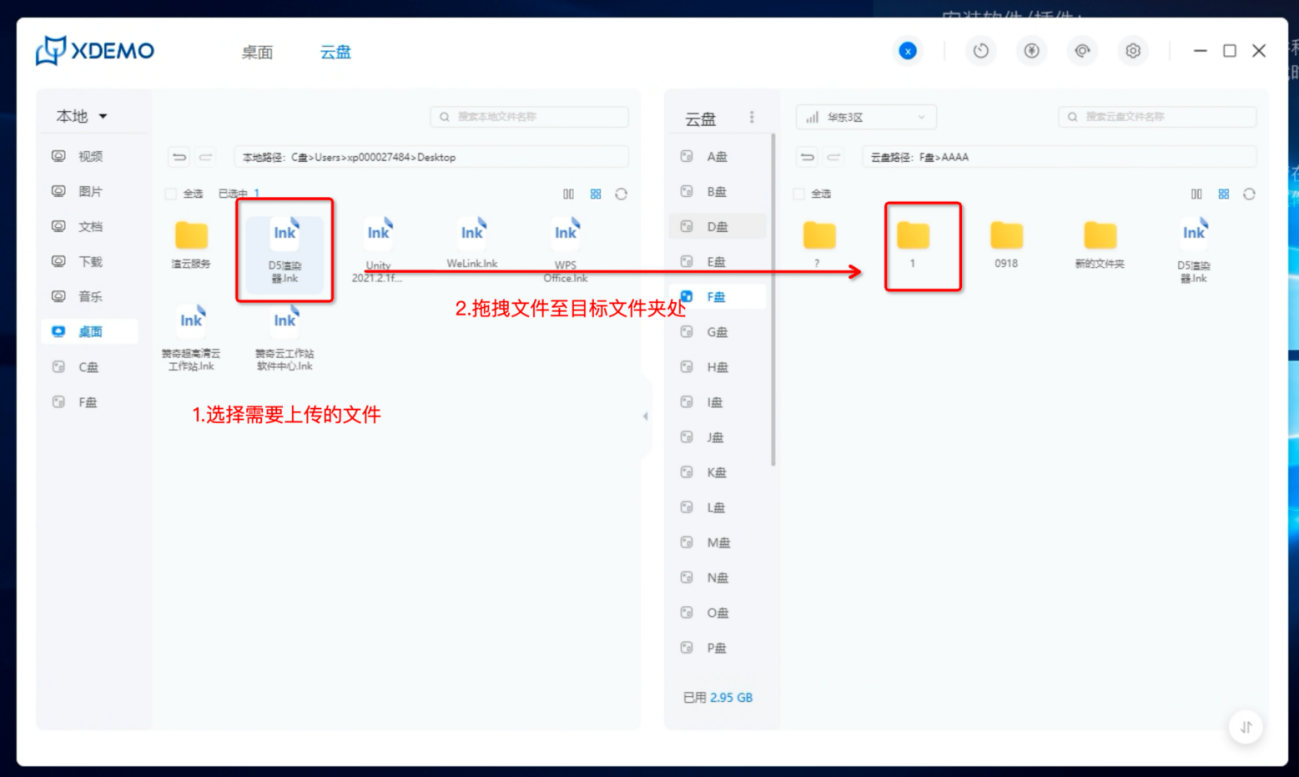
- 通过文件管理器窗口拖拽上传
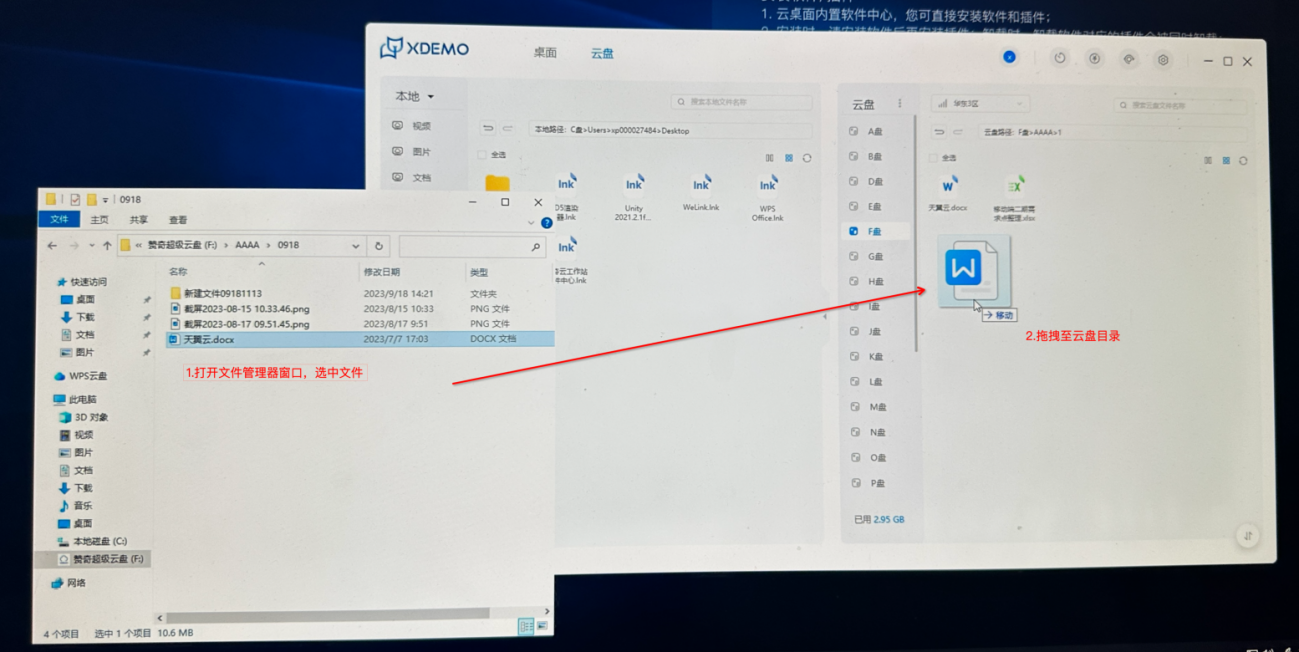
- 通过桌面拖拽上传
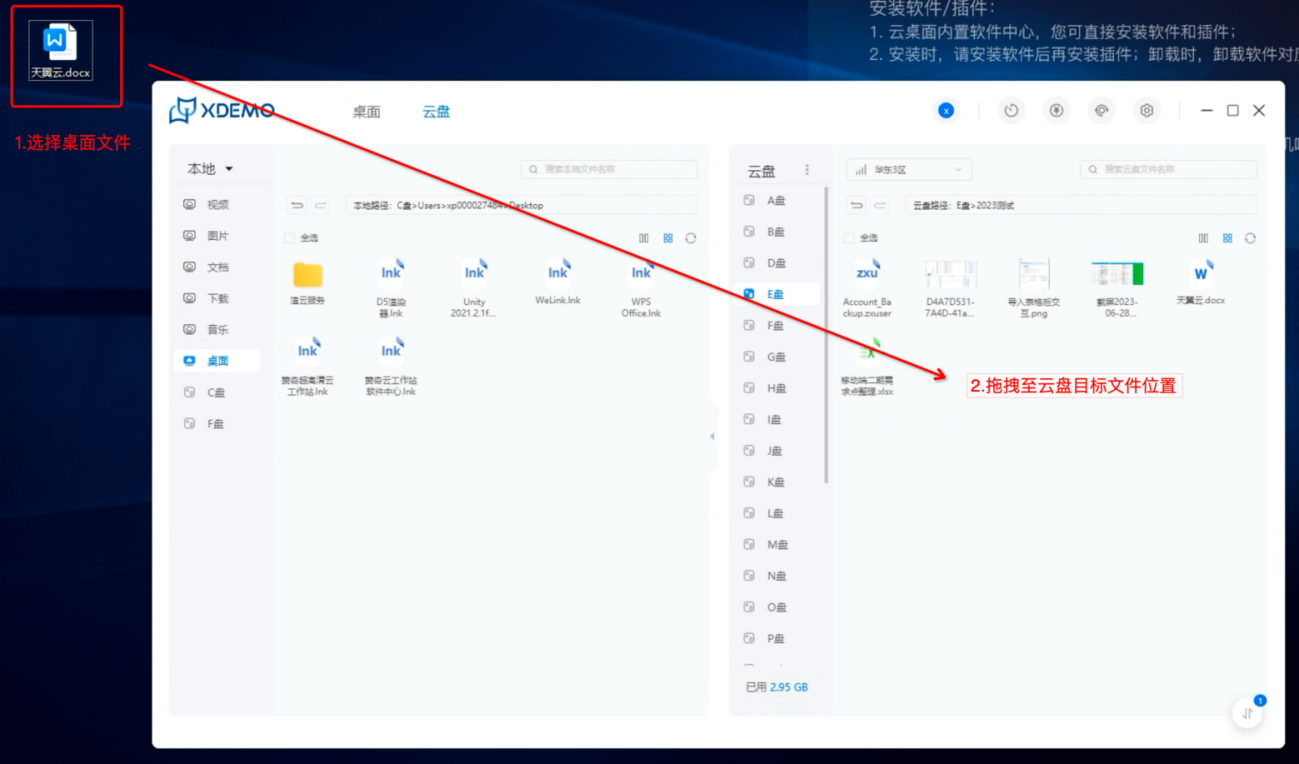
- 通过【云盘】模块上传
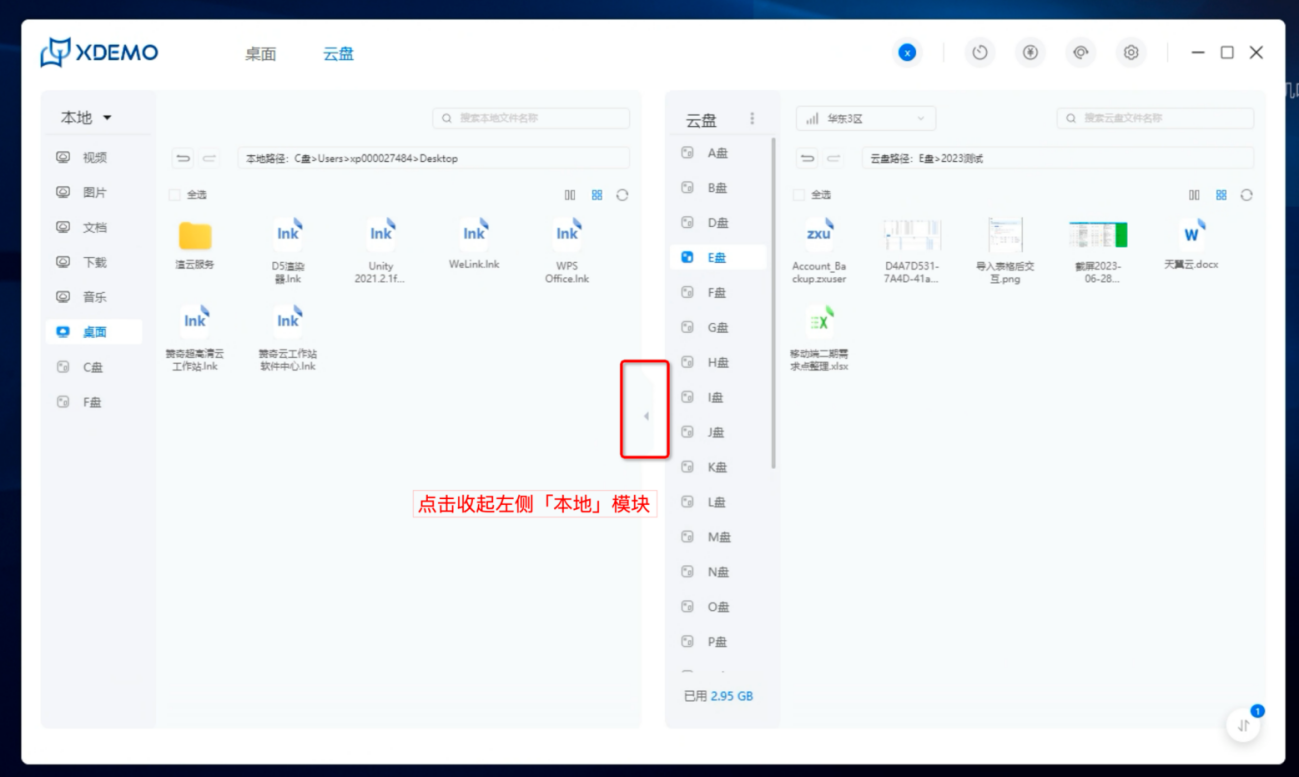

下载
- 客户端内拖拽下载
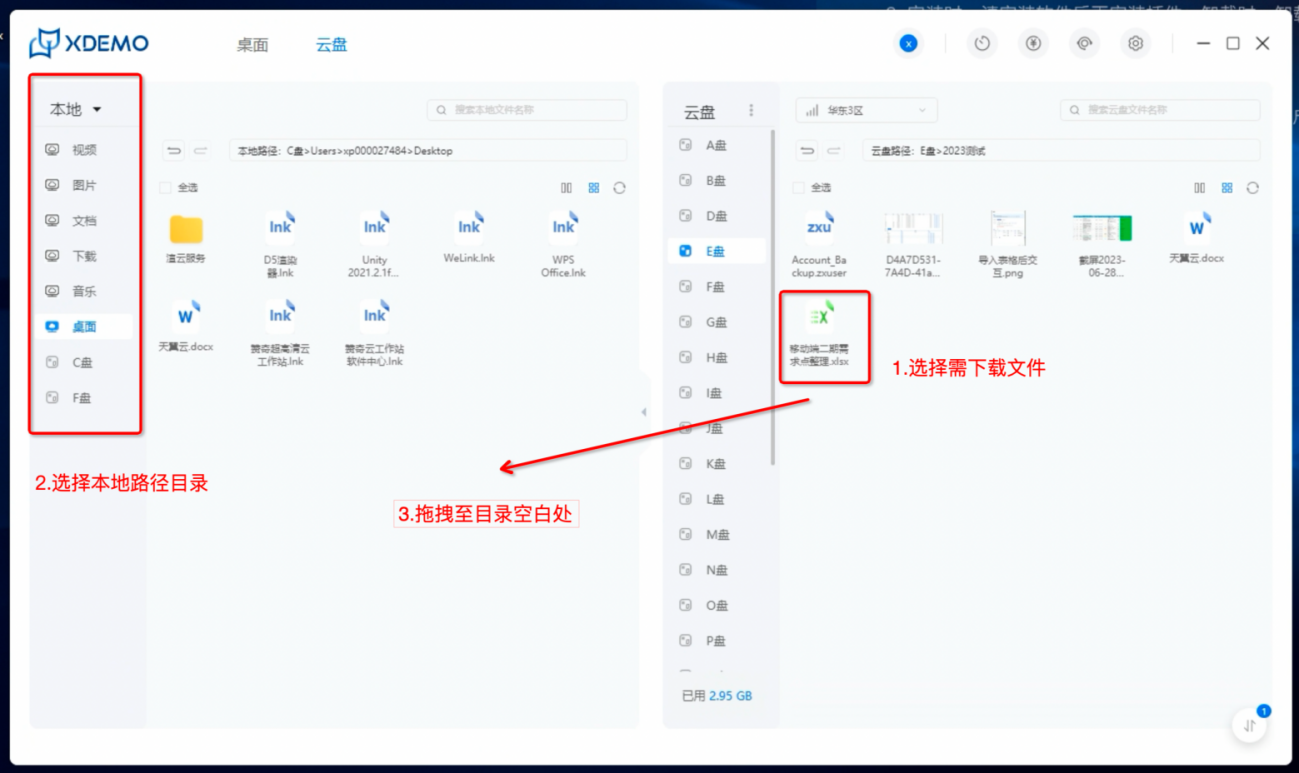
- 通过拖拽下载至云桌面
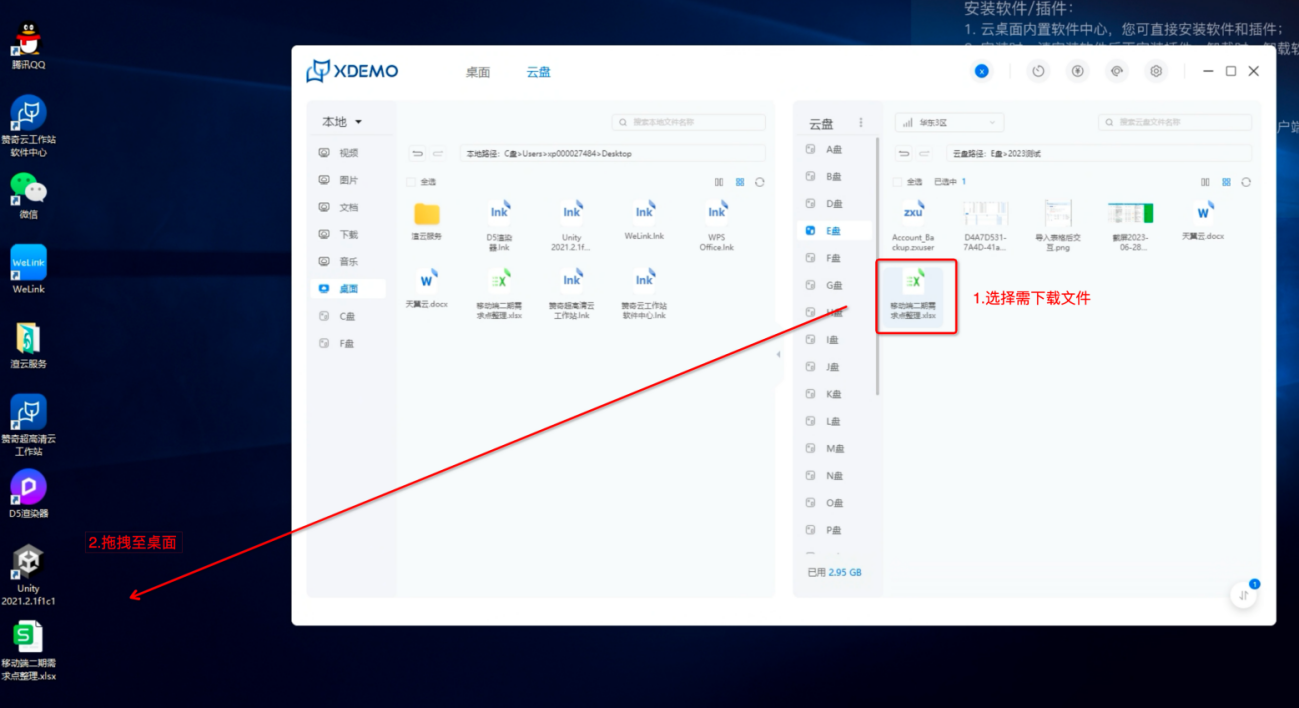
- 通过【云盘】模块下载
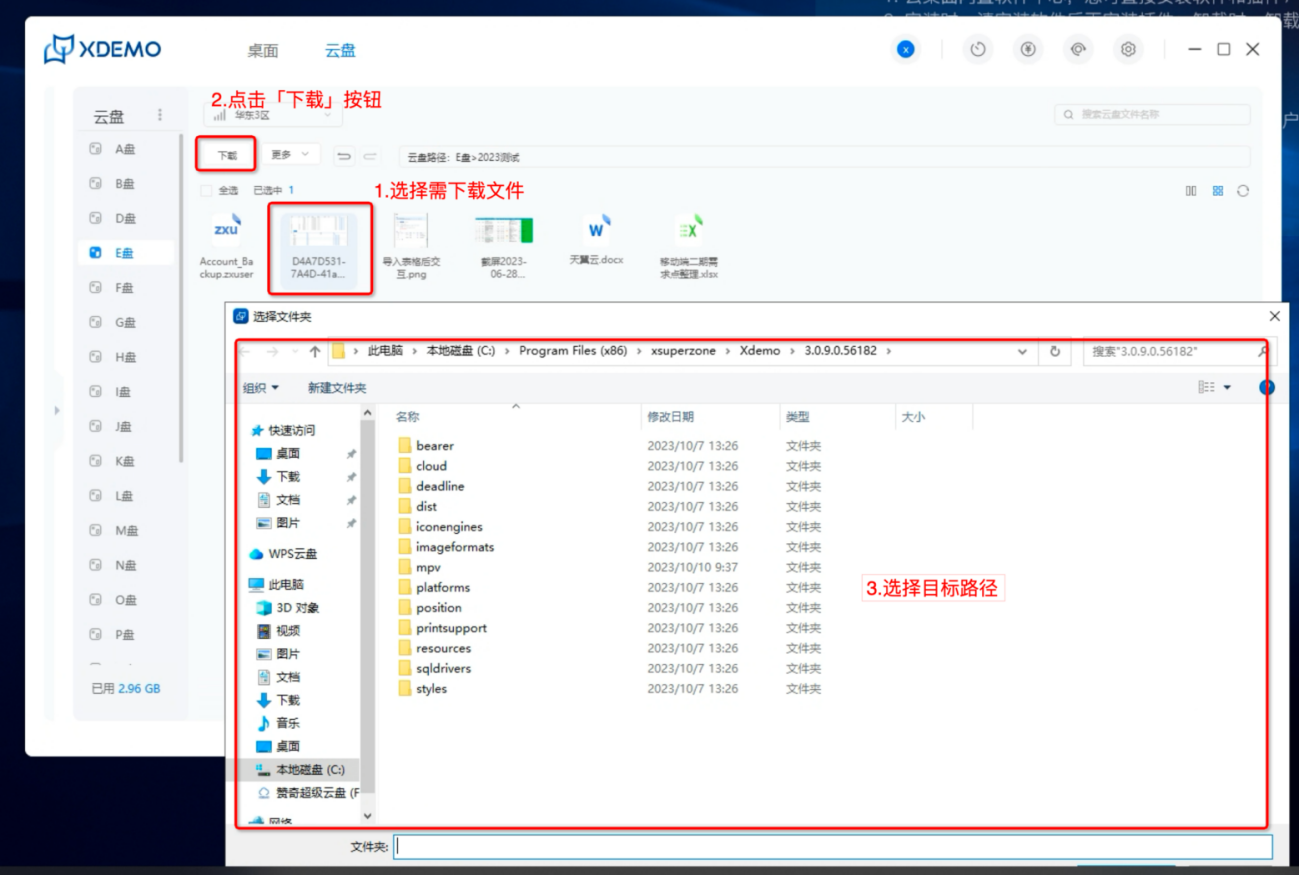
传输记录
- 打开【赞奇超级云盘客户端】
- 点击顶部【云盘】模块,进入云盘页面
- 点击右下角“传输记录”按钮,进入【传输记录】模块
- 按需可查看上传、下载记录