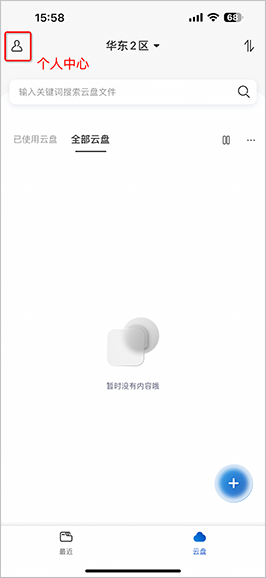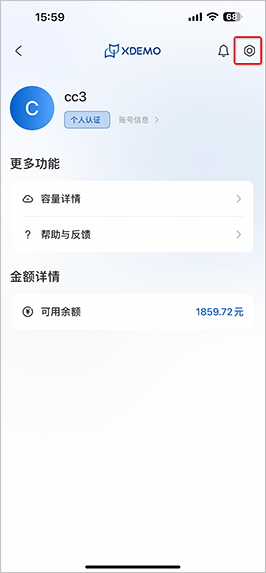移动端功能介绍
移动端功能介绍
说明:本教程基于iphone 14 promax ,系统版本:16.2;不同系统版本可能操作稍有不同。
最近「首页」介绍
首页主要分为:个人中心、搜索栏、传输列表、操作记录、上传按钮、底部标签栏

查看最近记录
- 最近列表可查看最近上传/下载的记录
- 点击右侧【更多操作】按钮,底部出现更多操作弹窗,您可以按需删除、查看详细信息、或选择文件
- 长按【更多操作】按钮,可以批量删除记录
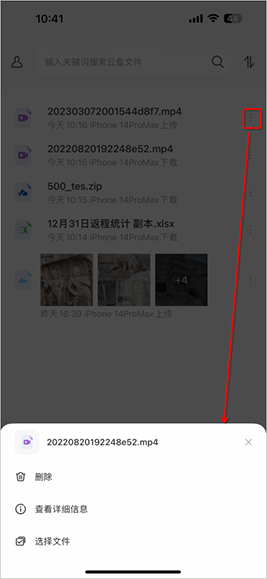

云盘介绍
云盘主要分为:个人中心、工作区、传输列表、文件列表、上传按钮、底部标签栏
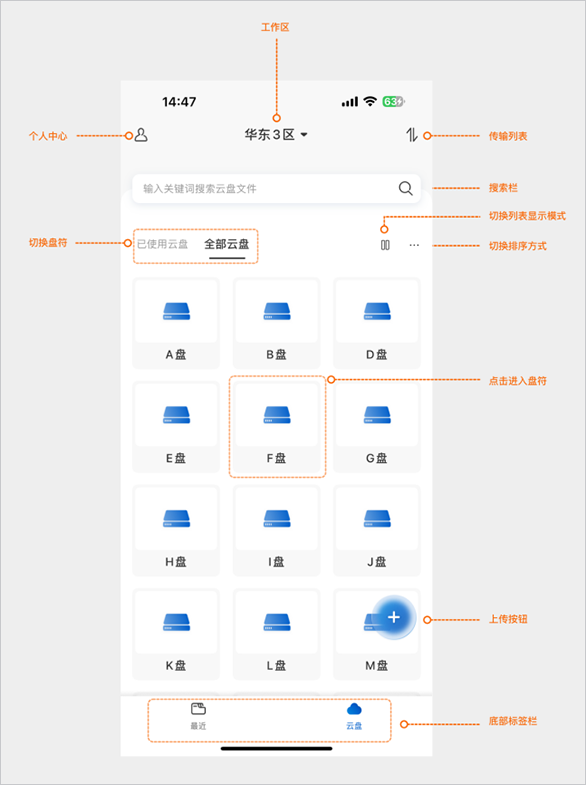
查看文件
- 点击底部标签栏【云盘】,切换至【云盘】界面
- 在搜索栏下方,您可根据需要点击切换显示【已使用盘符】或【全部盘符】
- 也可点击【缩略图/列表切换】 按钮和【更多】 按钮,调整盘符显示样式和顺序
- 选择盘符,跳转至盘符内文件夹,查看文件/图片
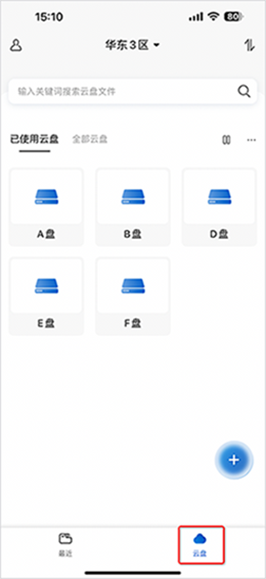
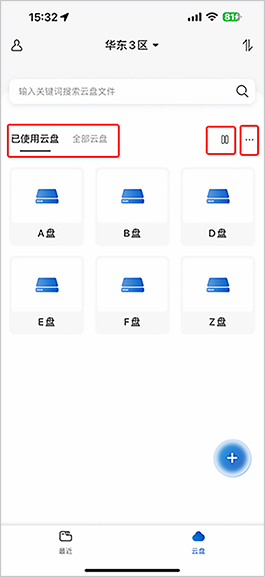

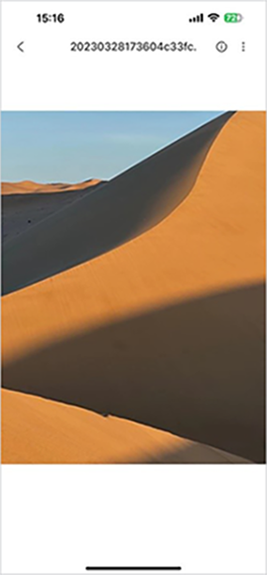
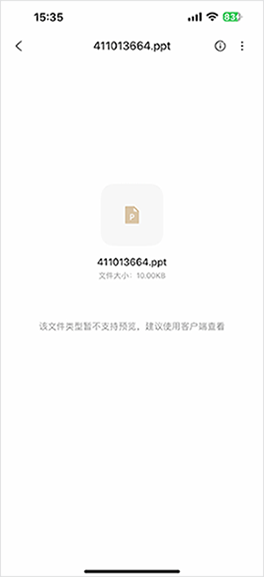
说明
- 图片格式支持在线预览,支持双指缩放
- 其他格式暂不支持在线查看,您可以通过下载文件,在【传输列表-下载-已下载】列表中打开查看或前往客户端查看文件
上传功能
上传文件
- 点击【上传】按钮,底部出现弹窗
- 选择【本地文件】按钮,弹出【最近项目】弹窗
- 选择上传文件,根据需要可以批量选择(单次批量上传支持500个,大文件支持50g)
- 选择文件后,点击右上角【打开】按钮,跳转至【确认文件】界面,已选择文件不支持取消
- 底部默认路径为上一次传输文件夹,支持修改路径,点击路径热区,可跳转至【盘符选择】界面
- 盘符内可以新建文件夹
- 点击【上传到此处】后,跳转至【首页】,底部出现气泡提示提示“已添加至传输列表”
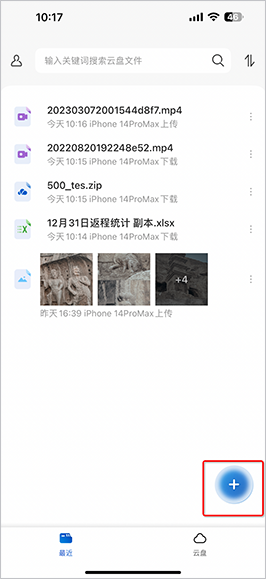
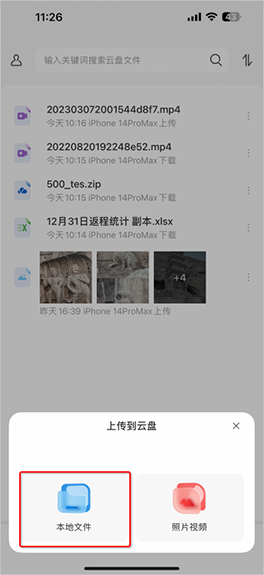

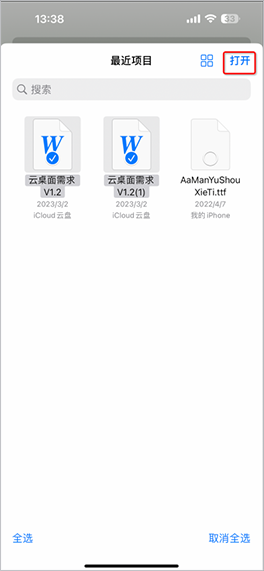
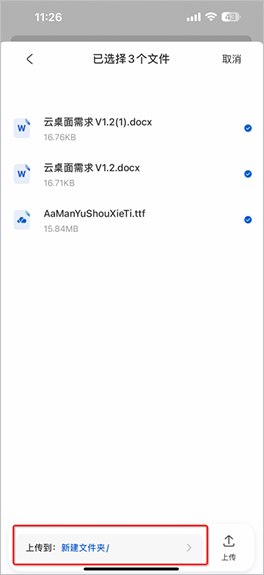


上传图片/视频
- 点击【上传】按钮,底部出现弹窗
- 选择【照片视频】按钮,弹出【最近项目】弹窗
- 选择图片/视频(单次最多批量上传500个)
- 根据需要可以批量选择、上传原图、预览
- 选择要上传的图片/视频后,点击右上角【打开】按钮,跳转至【确认】界面,已选择图片/视频不支持取消
- 底部默认路径为上一次传输文件夹,支持修改路径,点击路径热区,可跳转至【盘符选择】界面
- 盘符内支持新建文件夹
- 点击【上传到此处】后,跳转至【首页】,底部出现气泡提示“已添加至传输列表”
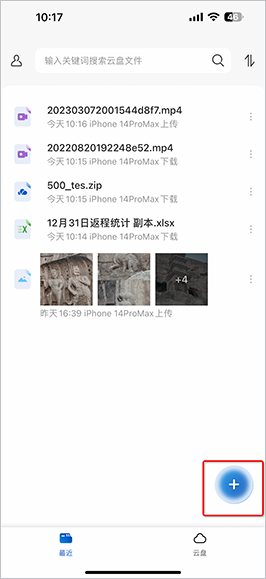
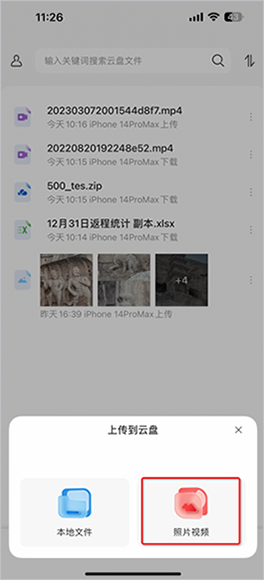

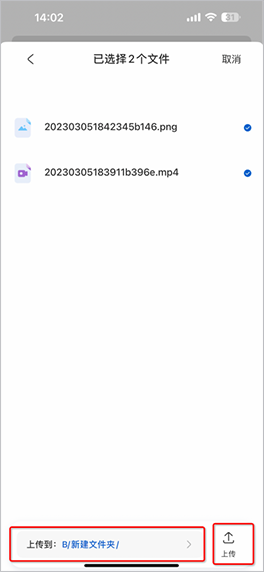

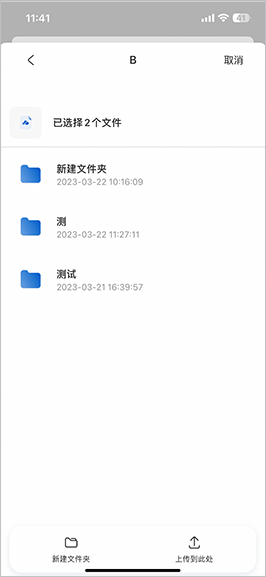
下载功能
- 点击底部标签栏【云盘】,切换至【云盘】界面
- 选择(B)盘符,跳转至盘符内文件夹
- 点击文件夹旁【更多】按钮,底部弹出弹窗
- 点击【下载】按钮即可下载数据(文件/文件夹/图片/视频)
- 如果您要批量下载数据(批量下载数量无限制),可长按【更多】按钮,批量选择数据,点击【下载】即可下载数据
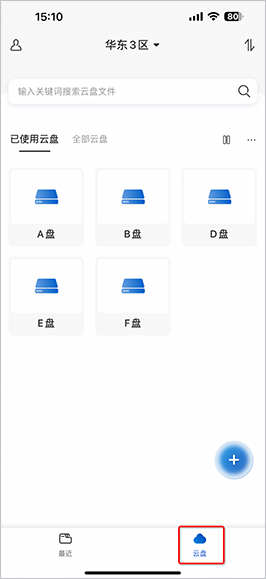
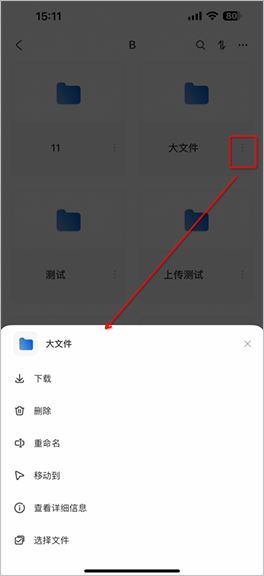
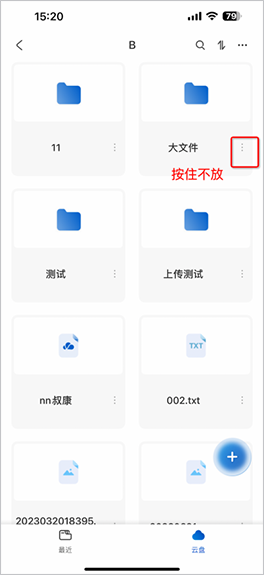

传输列表
查看上传数据
- 点击【传输列表】按钮,跳转至【传输列表】界面
- 您可以查看进行中和已完成任务
- 点击【剩余中】【已上传】旁三角按钮,可展开/收起数据

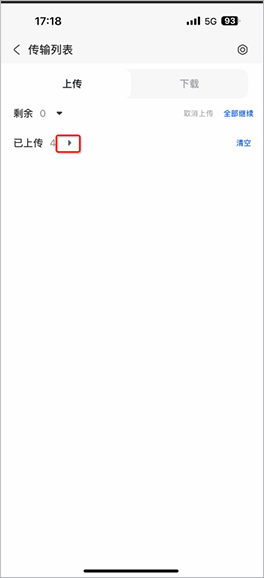
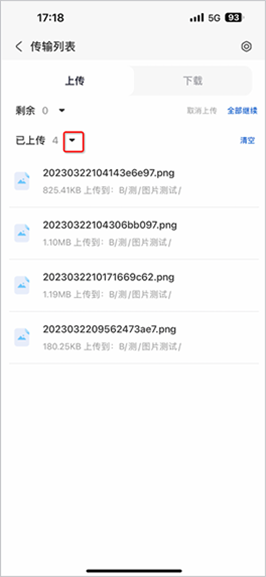
取消上传/继续任务
- 点击任务右侧【暂停/继续】图标,可以暂停或继续单条任务
- 当有批量任务进行时,可以按需点击“剩余X”节点右侧的【取消上传】和【全部继续/暂停】按钮
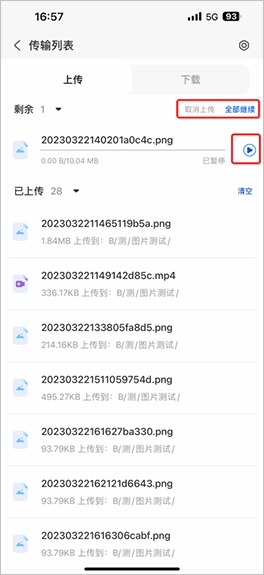
说明
暂停任务点击【继续】按钮后,会从暂停处开始下载
删除任务记录
- 左滑数据列表,可以删除单条数据
- 您也可以点击【已上传】右侧【清空】按钮,清空全部上传记录

查看下载中数据
- 点击【传输列表】按钮,跳转至【传输列表】界面
- 点击【下载】标签,切换至下载页面
- 点击【剩余中】【已下载】旁三角按钮,可展开/收起数据
查看已下载文档
- 点击【下载】标签,切换至下载列表
- 点击文档格式数据,出现弹窗
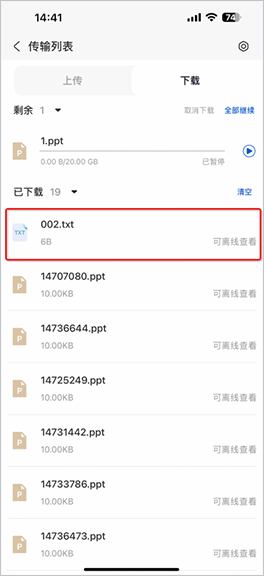
- 可选择第三方软件打开文档

- 技巧:可通过更多按钮,编辑app显示顺序,将第三方应用拖拽至应用前方,方便下次使用


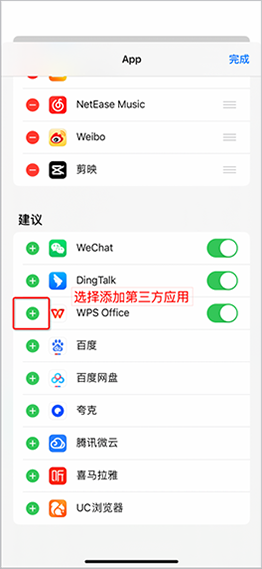

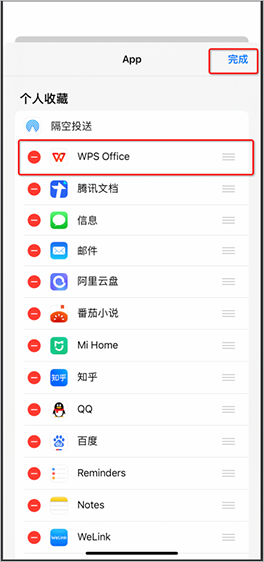
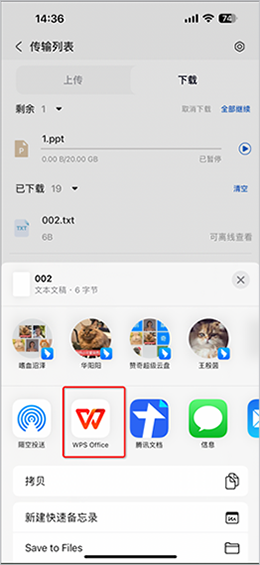
查看已下载图片
- 点击【下载】标签,切换至下载列表
- 点击图片格式数据,可直接查看图片
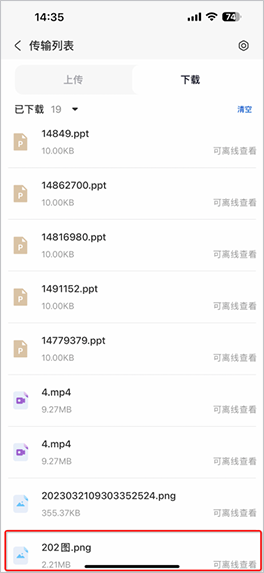

设置传输网络
- 您可以点击【设置】按钮
- 选择【传输网络设置】,可以按需切换用流量/wifi进行上传下载

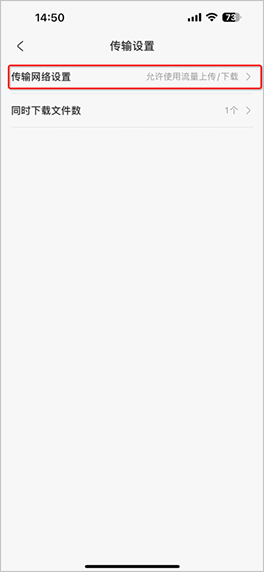
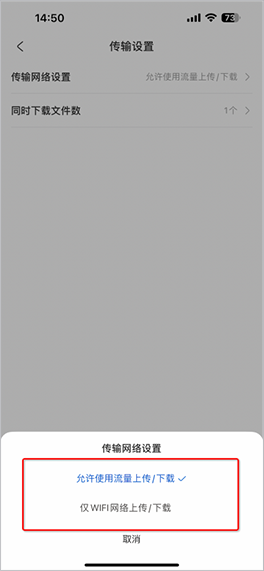
设置同时下载文件数量
- 您可以点击【同时下载文件数】,在底部弹窗上下滑动修改个数,最大支持8个
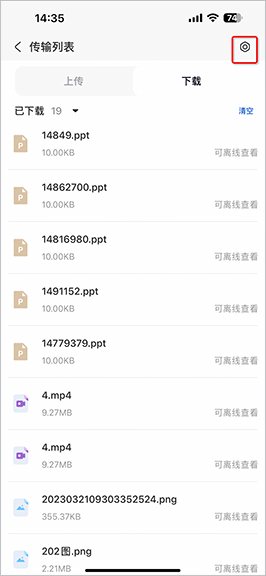
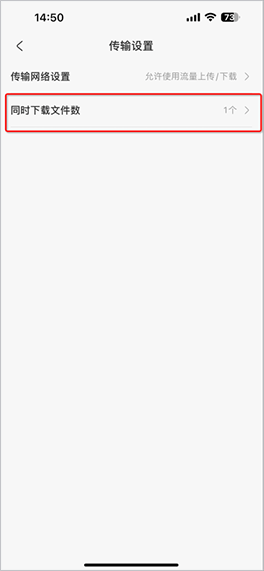

其他功能
查看存储、流量使用详情
- 您可以在首页点击【个人中心】按钮,跳转至个人中心界面
- 选择【容量详情】,可跳转至容量详情页面,您可以查看当月该账号的流量、存储的使用情况
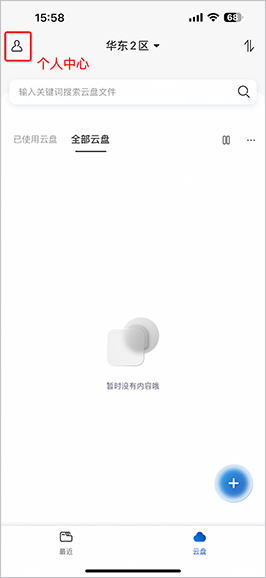
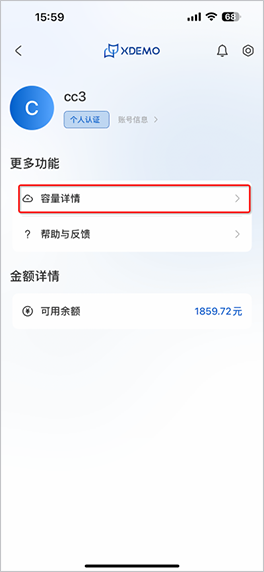
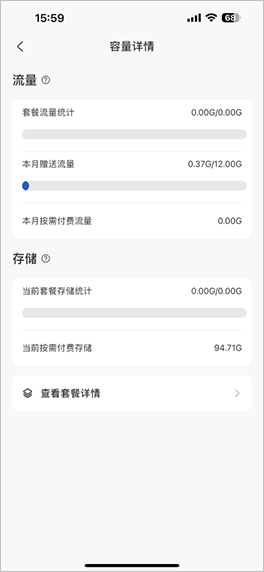
流量说明
个人认证用户每月免费赠送5GB流量,企业认证用户每月免费赠送10GB流量
查看可用余额(根据账号权限显示具体金额)
- 您可以在首页点击【个人中心】按钮,跳转至个人中心界面
- 在金额详情下可查看当前可用余额

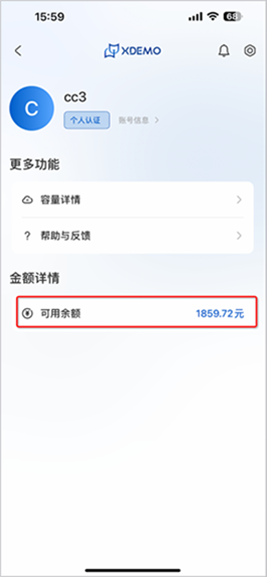
设置网络
- 您可以在首页点击【个人中心】按钮,跳转至个人中心界面
- 在点击右上角【设置】按钮,跳转至【设置】页面
- 点击【网络设置】,跳转至【网络设置】界面,您可以按需开关相关功能
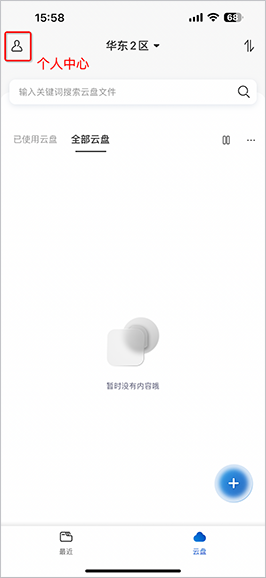

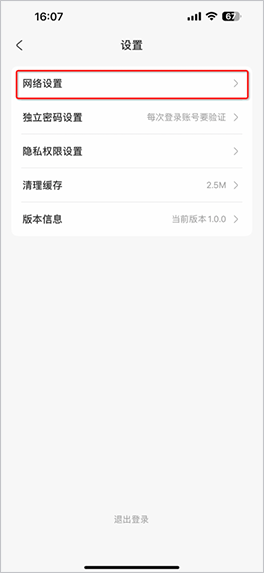

设置设备独立密码
- 您可以在首页点击【个人中心】按钮,跳转至个人中心界面
- 点击右上角【设置】按钮,跳转至【设置】页面
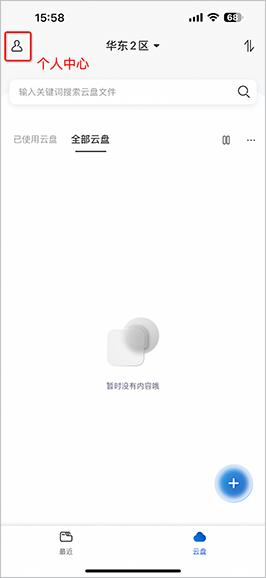
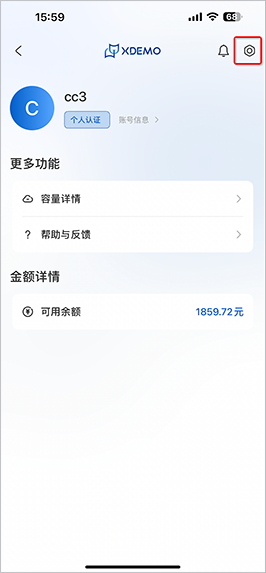
独立密码类型:
- 面容 Face ID解锁(仅ios):选择使用面容 Face ID解锁,会验证Face ID,验证成功后,每次打开App都需要验证Face ID

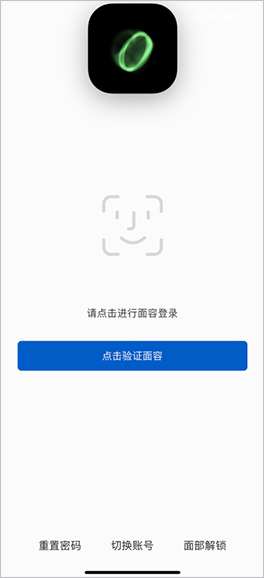
- 数字密码锁:选择数字密码锁,需要输入两次4位数密码,密码一致即设置成功;忘记密码时,您可以点击【重置数字密码】,输入登录密码后,即可重新设置数字密码锁
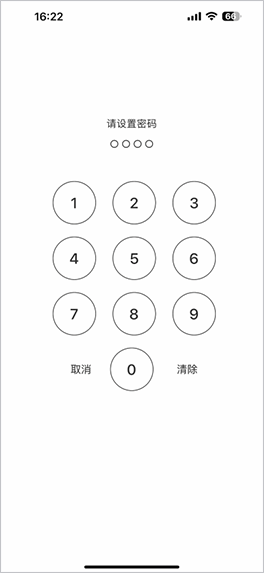
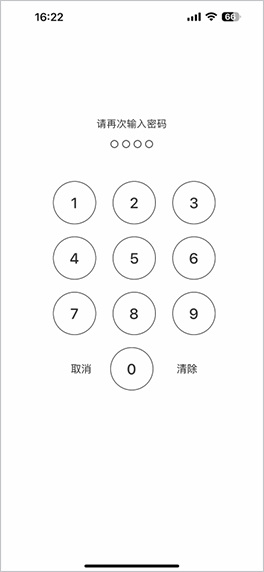

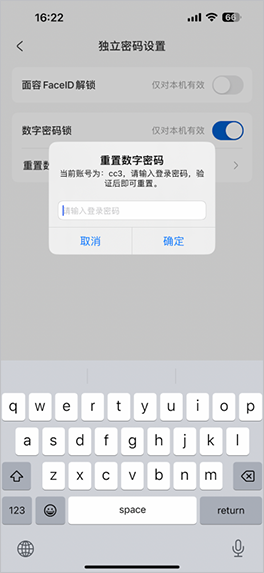
- 指纹解锁(仅Android):您可以选指纹解锁,先验证指纹即可

- 面容 Face ID解锁(仅ios):选择使用面容 Face ID解锁,会验证Face ID,验证成功后,每次打开App都需要验证Face ID
版本更新
- 【个人中心】按钮,跳转至个人中心界面
- 点击右上角【设置】按钮,跳转至【设置】页面
- 选择【版本信息】,当前若是旧版本,则可点击【立即更新】,即可手动更新App

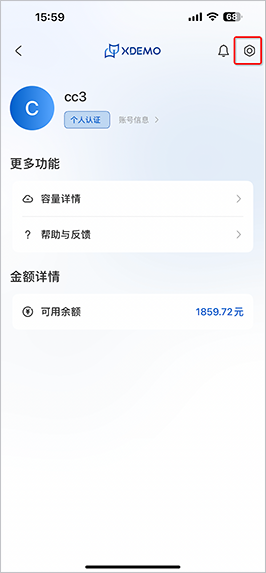
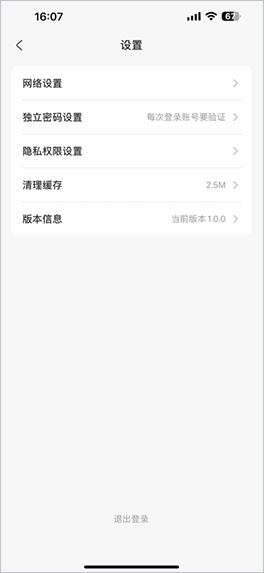
退出登录
- 您可以在首页点击【个人中心】按钮,跳转至个人中心界面
- 点击右上角【设置】按钮,跳转至【设置】页面
- 点击屏幕底部【退出登录】,出现弹窗,点击【确定】即可退出当前账号